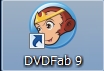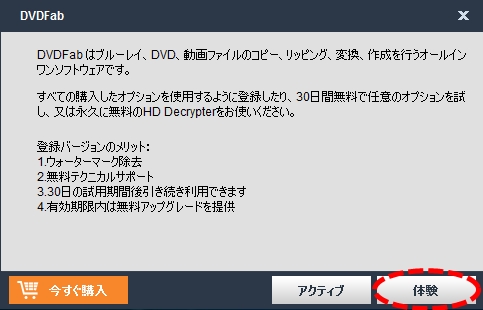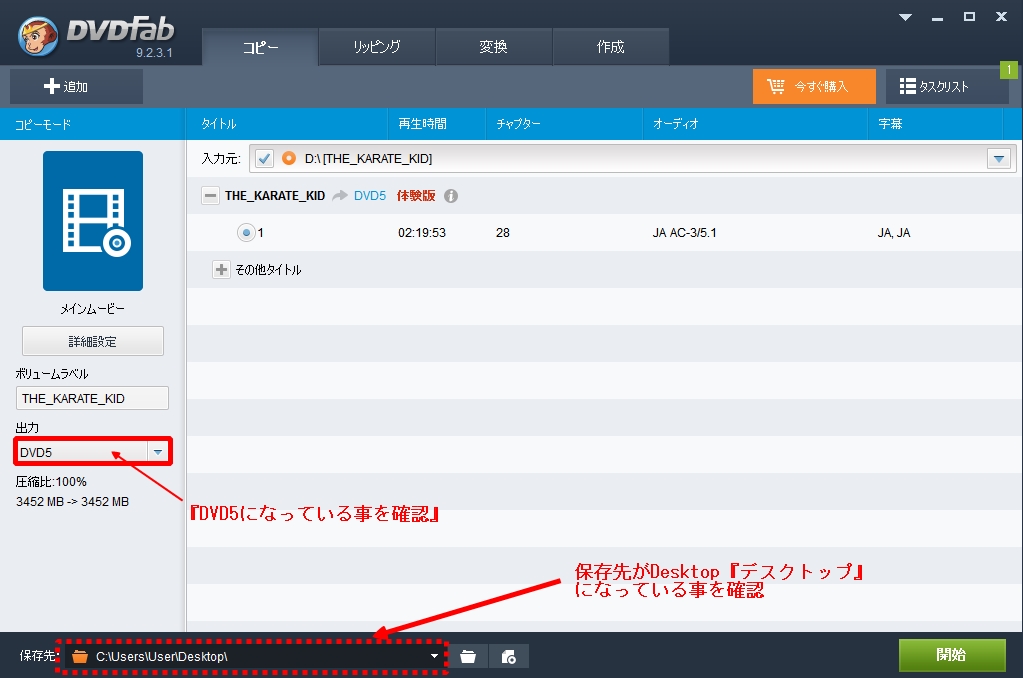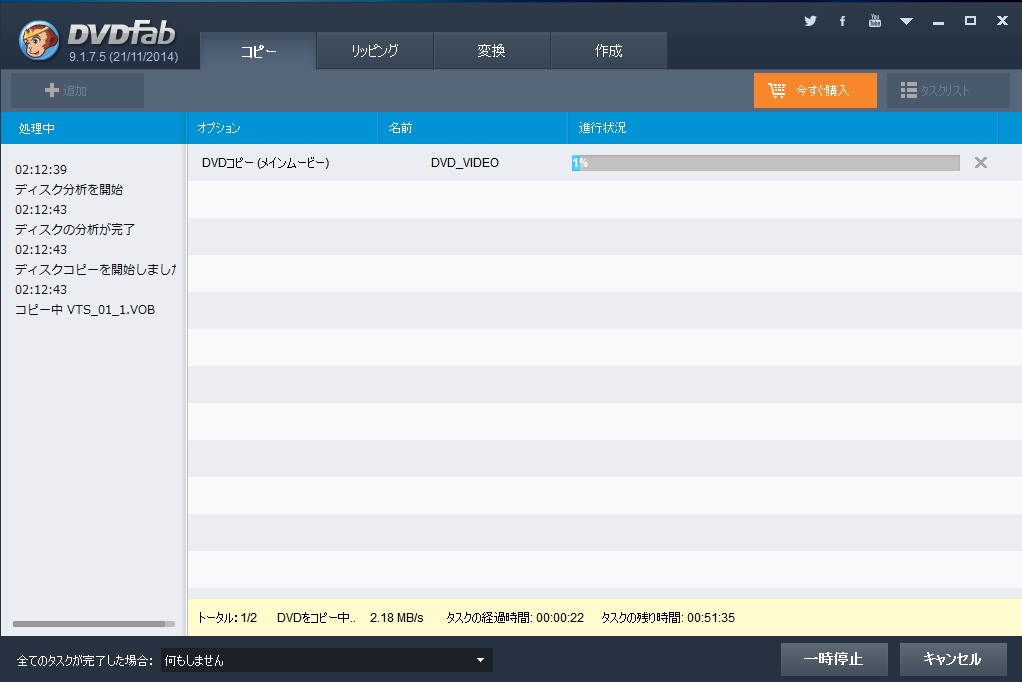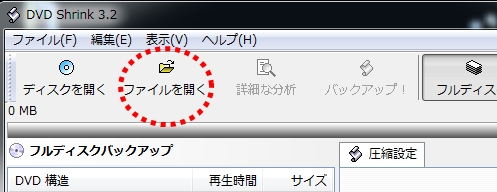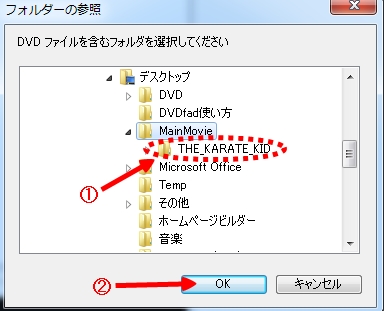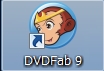お試し期間が過ぎた後でも使用できる機能しか使わないので
「DVDfabの期限切れで使えない!!」
ってことにはなりませんので大丈夫^^
スポンサーリンク
ちなみに有料版を購入するとものすごく手間が省けて簡単すぎるくらい簡単にできます(笑)
それについてはこちらの記事で説明しているので興味がある方はどうぞ↓
DVDFabの日本語版を安く購入するには?
と、いうことで今回は実際にDVDfabを使って
『DVD Shrink』 だけではコピーできなかったDVDをコピーしていきましょう!
いきなりこのページに飛んできてしまった方や、
そもそもDVDコピーって何?どうやるの?
って方は
DVD初心者講座から読みすすめていってください^^
DVDコピーのやり方がさっぱりわからないって方でも
分かりやすく説明しています^^
DVD初心者講座⇒
超簡単DVDコピーの方法
それでは、早速実践していきましょう!
まずはDVDfabを開こう!
まずは前記事で紹介した『DVDfab』を開いてください^^
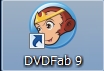
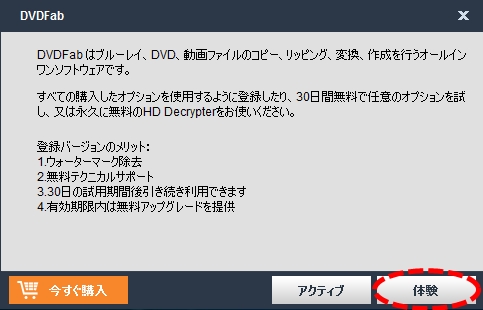
開くとこんな画面が出てくると思いますので、『体験』をクリック

こんな画面が表示された場合は[×]を押して閉じちゃってください。
その後、DVDfabが立ち上がったらパソコンのディスクトレイに
コピーしたいDVDを挿入。
DVDを挿入しましたらDVDの読み込みが自動で開始されます
※もしDVDが自動再生で勝手に再生が始まってしまったら
[×]を押して閉じちゃってください。 DVDの読み込み、大体1分くらいでかな?で完了します
読み込みが完了するとこんな画面が出てきます↓↓
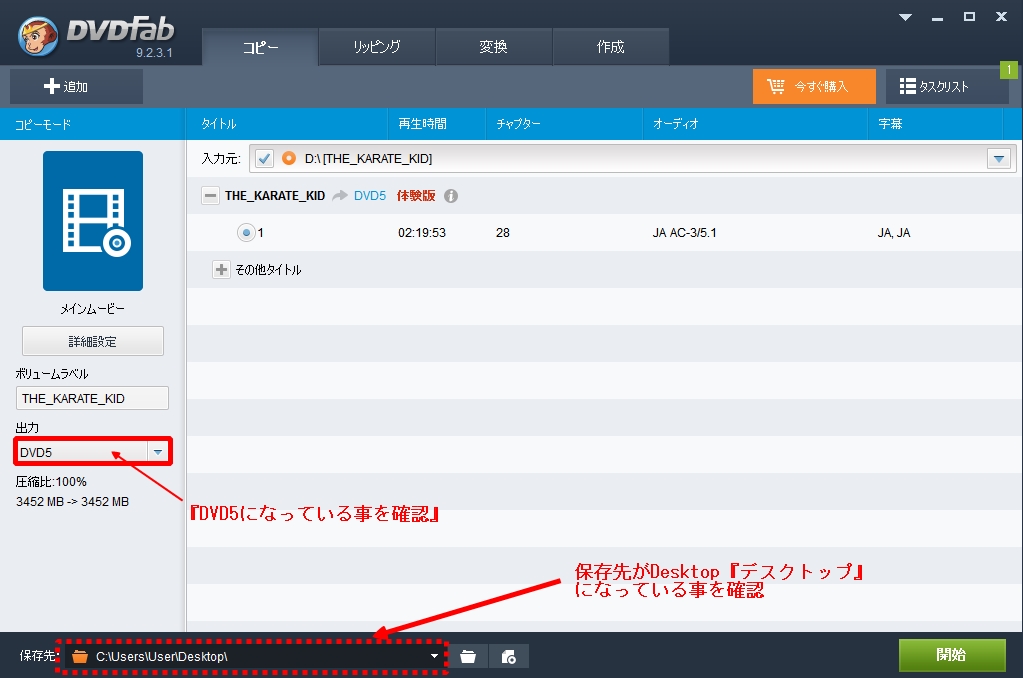
クリックして拡大
画像の手順に従ってまず左側の赤い四角いで囲まれている部分が
『DVD5』になっている事を確認してください。
もしなっていなければクリックして
『DVD5』を選択しましょう!
次に下の点線の赤い四角に囲まれた保存先をクリックして
『Dsktop』デスクトップを
指定してください。
本来どこに指定してもいいのですが、今回は分かりやすく説明するために
『デスクトップ』にしています。 設定が完了したら画面右下にある
『開始』をクリック。
するとこんな画面が出てきてDVDの取り込み作業が開始されます↓↓
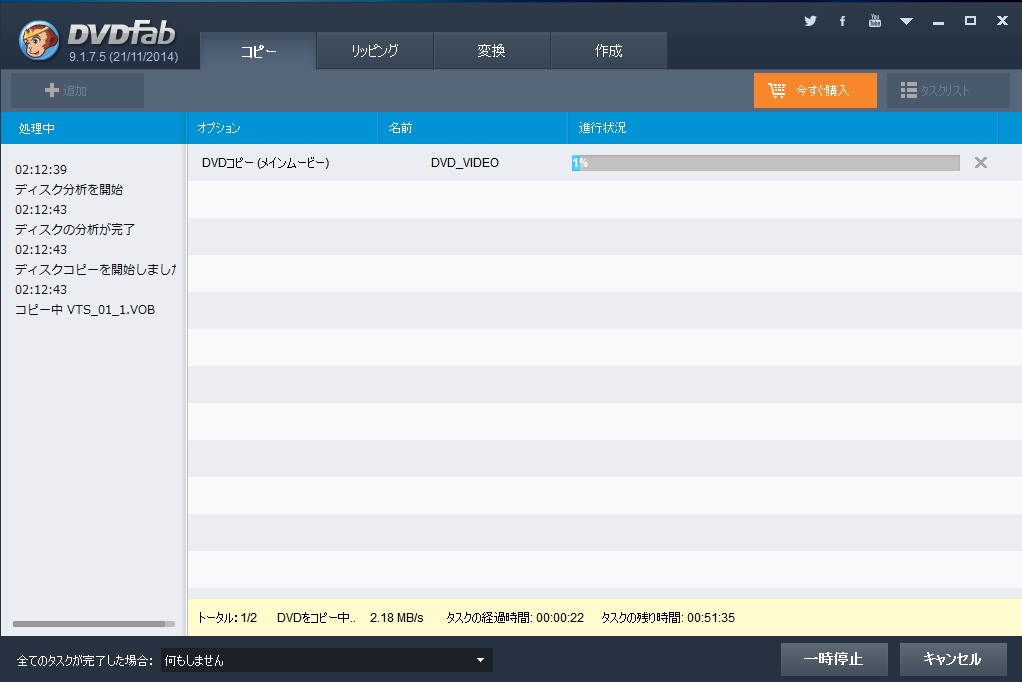
クリックして拡大
この状態でメーターが満タンになるまでしばらく待ちます。
かかる時間はDVDの種類や、パソコンの性能にもよりますが
大体30分から1時間近くかかりますので、気を長くして
ゆっくりコーヒでも飲みながら待ちましょう(笑)
しばらく待った後DVDの取り込み作業が完了しましたら
『DVDfab』を
閉じてしまって結構です^^
そうするとデスクトップにこんなアイコンが出来ていると思います。

出来ていればDVDの取り込みは完了です!
取り込んだDVDをISOに変換
次は先ほど取り込んだDVDファイルをそのままDVDに書き込み!!
と行きたいところなんですが、その前にもうひと手間ありました。(笑)
ですが、あと一息なので頑張りましょう!!
どういうことかと言いますと、今取り込んだファイルのまま
DVDに書き込んでしまいますと、DVDを再生できません(笑)
ですので、取り込んだファイルをDVDプレイヤーで再生できるように
ファイルを変換していきます。
それでは実際にやっていきましょう!
まずは以前の記事で紹介した
『DVD Shrink』を開きます
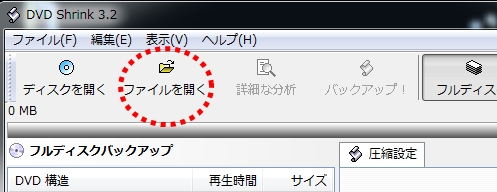
いつもだったら左上のディスクを開くをクリックするのですが
今回は赤い点線で囲まれたファイルを開くをクリック
※画像では日本語表記ですが、英語表記になってる方も使い方は同じですので
参考にしてください。
『ファイルを開く』をクリックするとファイルの選択画面が表示されます
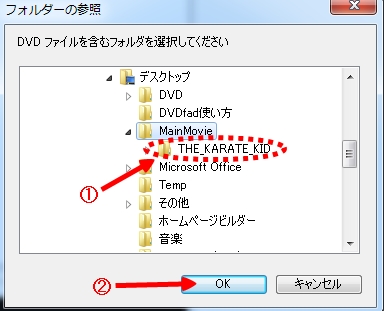
そこで先ほど作成した『MainMovie』の中の『
①』を選択してOKをクリック。
因みに『①』はDVDのタイトルですので、画像と書いてある文字が
違うのは気にしなくていいです^^ OKをクリックしたらDVDの変換が始まります。
これは大体10分前後で終わると思います
DVDファイルの変換が終わりましたらあとは出来上がったISOファイルを
DVDに書き込むだけです!!
流れとしてはこんな感じです↓
DVDfabでDVDを取り込む
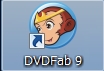
↓
DVD ShrinkでDVDファイルを変換する

↓
変換したDVDをImgBurnなどでDVDに書き込む

といった流れで完了です。
『ImgBurn』や『DVD Shrink』の使い方は
過去の記事で詳しく説明しているのでわからない方は
こちらの記事を参照してくださいませ↓
レンタルDVDコピー方法-無料!
以上でDVDfadの実践編は終了です!
今回の実践方法はいかがでしたか?
正直パソコン初心者の方にとっては難しかったかもしれませんし
そうでない方にとってもいちいち3つもフリーソフトを使ってコピーするのは正直だるいですよね(^^;
そんな方はDVDFabの有料版もありだと思いますよ^^
こちらの記事で詳細をまとめましたのでどうぞ↓
DVDFab日本語版を安く購入するには?
実際に僕もDVDコピーする際は有料版使ってますし(笑)
だってこのソフト一本でDVD入れて書き込みまで全部やってくれるので
手間と時間を考えれば絶対的にお得ですからね^^
そして何より
「超簡単」にDVDコピーができるっていうのが
モットーです!
まさに
「サルでもできるDVDコピー」です(笑)
もちろんDVDfabなのでほぼすべてのDVDがコピーできます^^
あ、そうそうちなみにこの記事に購入する際に
割引になる方法も記載しておきましたので購入するなら
是非参考にしてくださいね^^
DVDFab日本語版を安く購入するには?
関連記事
DVDコピー超初心者でもわかる基本記事↓
⇒超簡単DVDコピーの方法
DVDコピーについてちんぷんかんぷんな人はまずはこの記事から読みましょう。
広告