DVDコピーを初心者でもわかりやすく紹介します。
※注意、当ブログは著作権で保護されたDVDのコピーを指南するものではありません。 法律上、著作権で保護されたDVDは複製することを、私的、公的ともに禁止されています。当サイトは自作のDVDなど、著作権で保護されていないものをコピーする目的として制作しておりますので、くれぐれもレンタルDVD等の著作権があるDVDをコピーしないようにお願いしますm(__)m
難しい理屈、理由など一切抜きにして、やり方だけをわかりやすく説明します。
その内容はタイトルでもわかる通り、「DVDをスマホに無料で簡単に取り込む方法」をわかりやすくかみ砕いた内容になっております(^^)
それではさっそく、その方法を見ていきましょう! ちなみに、この作業は、前回に記事にした「レンタルDVDコピー方法-無料!実践編」で紹介した内容さえ理解していればめっちゃ簡単にできますよ(^^
それでは手順に移りましょう!

まずはDVDの中身をスマホ用に変換するためのフリーソフトをダウンロード、インストールしていきます。
フリーソフトなのでもちろん無料です^^
そのフリーソフトがこちら
HandBrake
簡単に説明すると1度パソコンの中に取り込んだDVDの中身をスマホでも見れるように変換するフリーソフトです!
ダウンロードはこちらから⇒HandBrakeダウンロード
ダウンロードサイトに飛びますので、Windowsの方はWindowsのマークがついた所の「Download」ボタンをクリックして
ダウンロードを完了してください^^
MaCの方は「Mac OS」と書かいてある下の部分の「Download」ボタンをクリックしてダウンロードしてください。
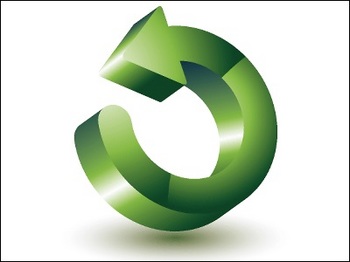
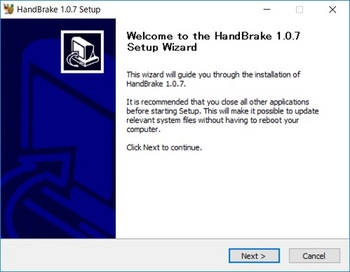
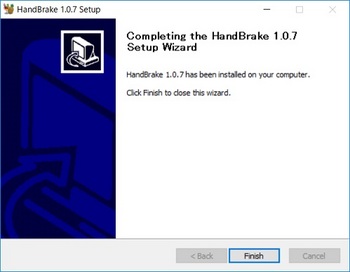
と、こんな感じの流れになっておりますが、特に難しく考えずになんとな~くポチポチしていってくださいw
難しく見えるだけで実際にやることはポチポチとクリックしていくだけなので。。(^^
nice! 0
コメント 1
コメントを書く
スマホといってもiPhoneとAndroidがありますが、どっちにも対応するのでしょうか?